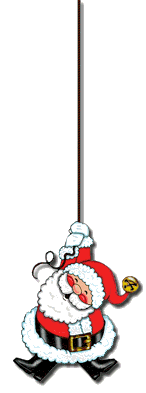La optimización en buscadores o SEO (Search Engine Optimization) es un aspecto clave y básico que no debemos pasar por alto a la hora de publicar una web ya que mejora su visibilidad en los resultados orgánicos de los diferentes buscadores. Cona las etiquetas meta description podemos dar un pequeño paso.
La etiqueta meta description nos ayuda a indicar cúal
es el contenido de nuestra página para que así los buscadores de
internet puedan recoger esta información y clasificar la página en una
temática en función del contenido.
Los meta tags también pueden ser específicos para palabras claves, etc. o pueden
predefinir una actuación a la página.
Para colocar estas etiquetas hay que hacerlo entre los caracteres <head></head>.
Meta tag “Keywords”
Indica al buscador las palabras claves de nuestra página. Los keywords deben ir separados por comas y
sin espacios entre ellos.
<meta name="Keywords" content="tutorial,html" />
Meta tag “Description”
Destinado para los buscadores. En la “description”
escribiremos la descripción de la página, de sus contenidos a través de frases cortas y separadas entre ellas por puntos.
<meta name="Description" content="Tutorial html. Meta tags" />
Meta tag “Language”
Indica al buscador el idioma en el que está escrita la
página. Para el español correspondería “es”, en inglés sería “en”,
en francés “fr", en italiano “it" …etc.
<meta http-equiv="Content-Language" content="es"/>
Meta tag “Distribution”
Marca la distribución que queremos que se haga
de la web. Si queremos que se distribuya por todo el
mundo en “content” indicaremos “global” (lo más recomendable).
<meta name="distribution" content="global"/>
Meta tag “Robots”
Puede que no queramos que nuestra página sea indexada por los robots
de los buscadores Web. En ese caso debemos indicárselo con el meta
“Robots”.
<meta name="Robots" content="all"/>
Meta tag "Author"
Para dejar claro quién publica en el blog.
<meta content='Nombre Usuario' name='author'/>